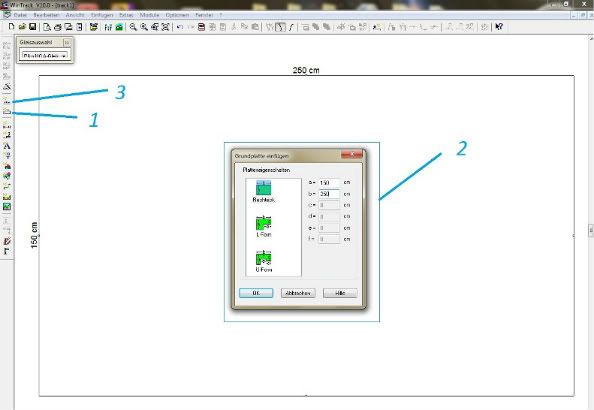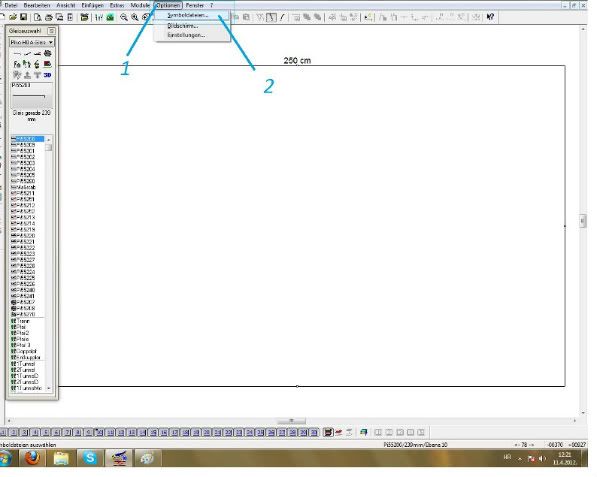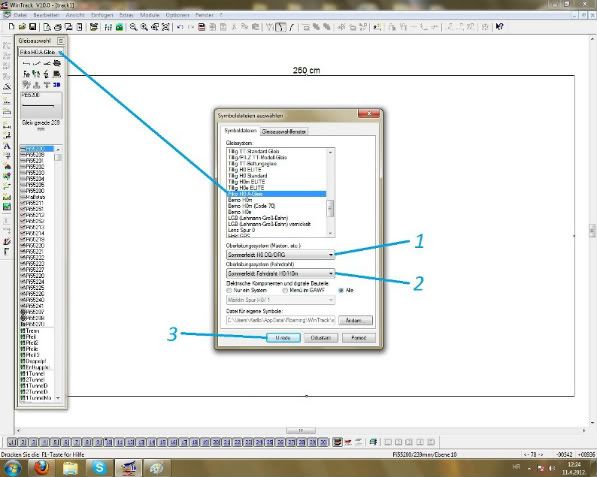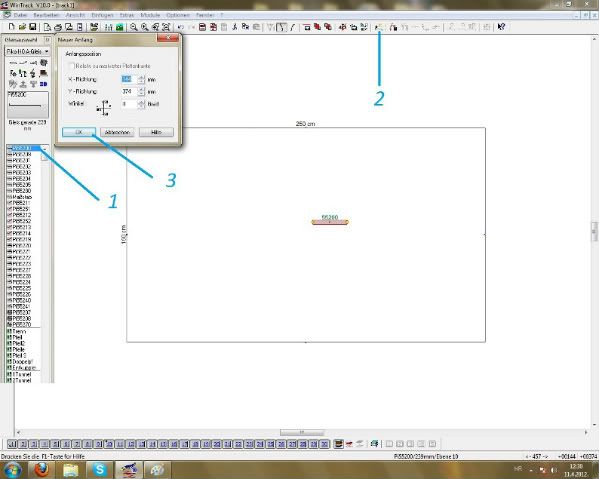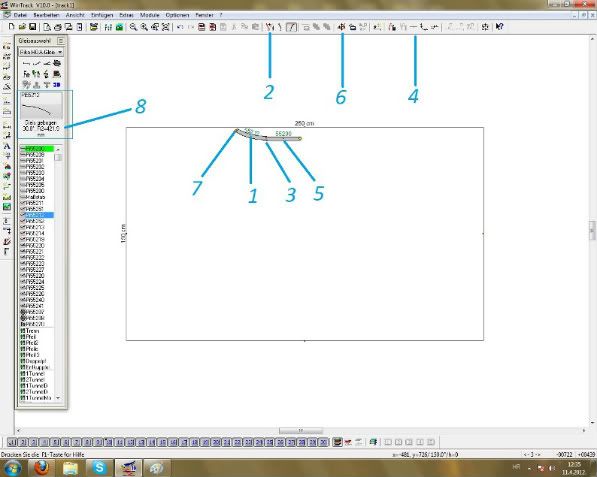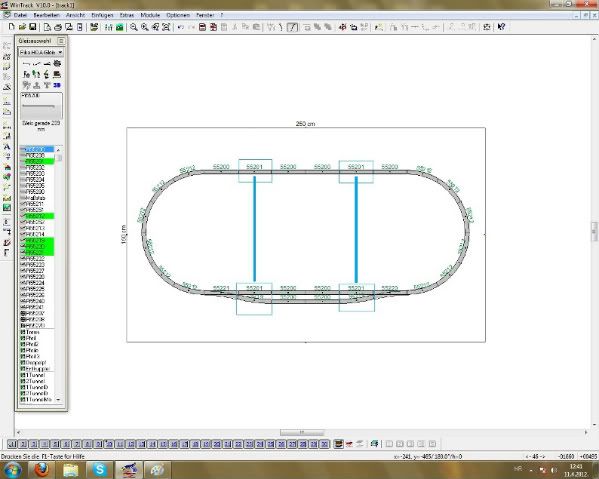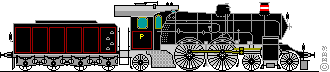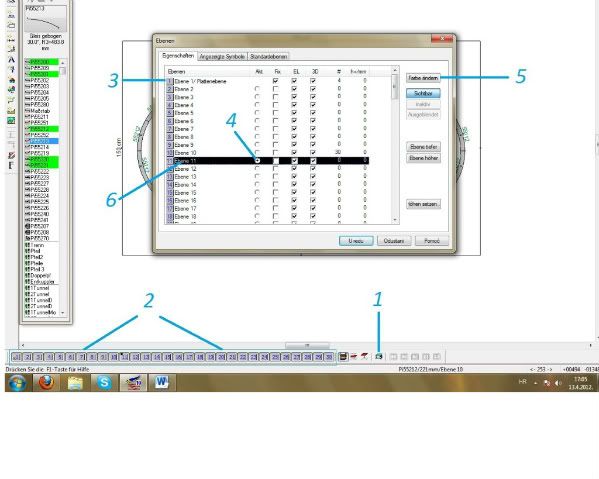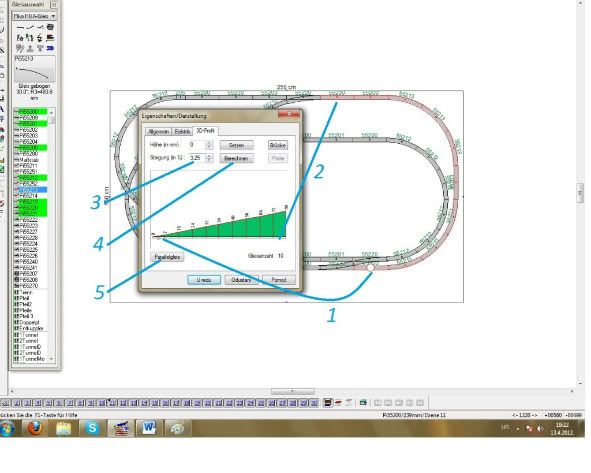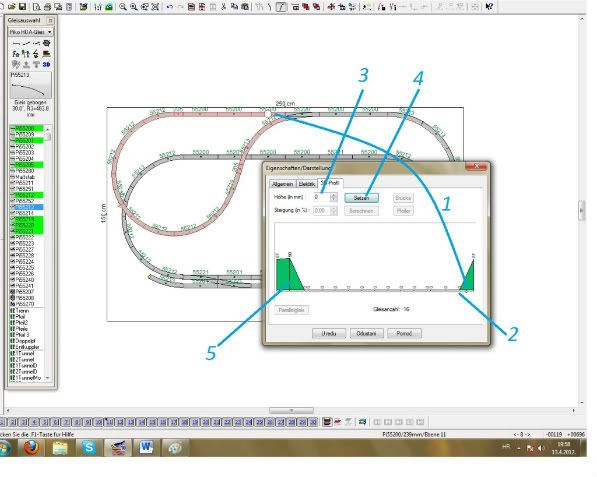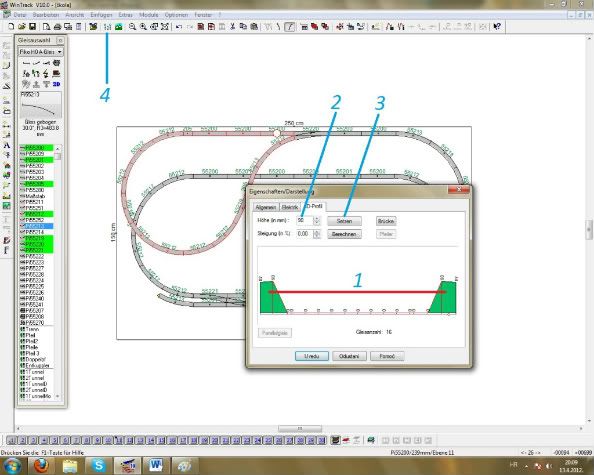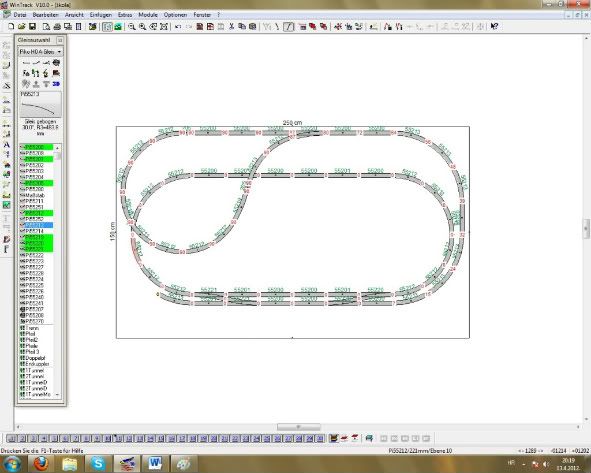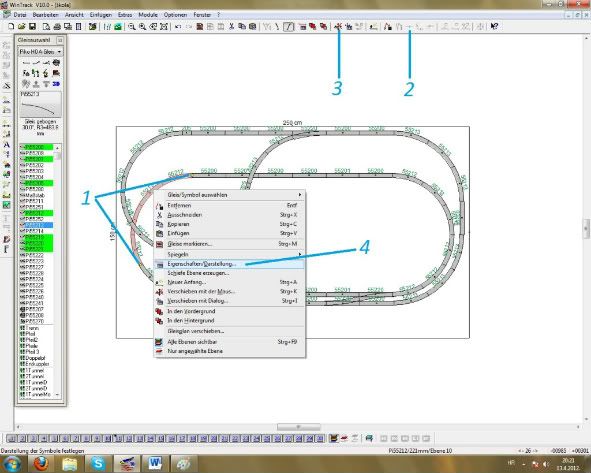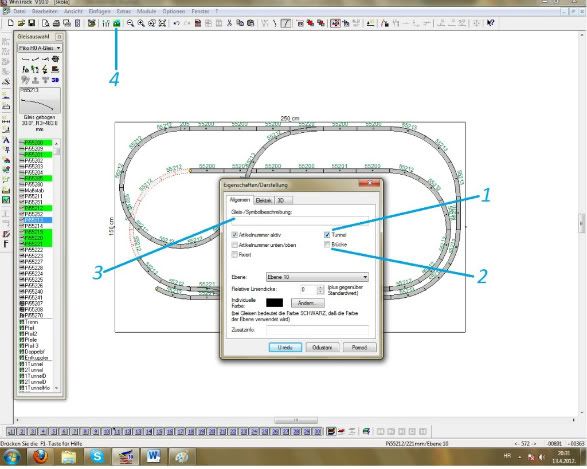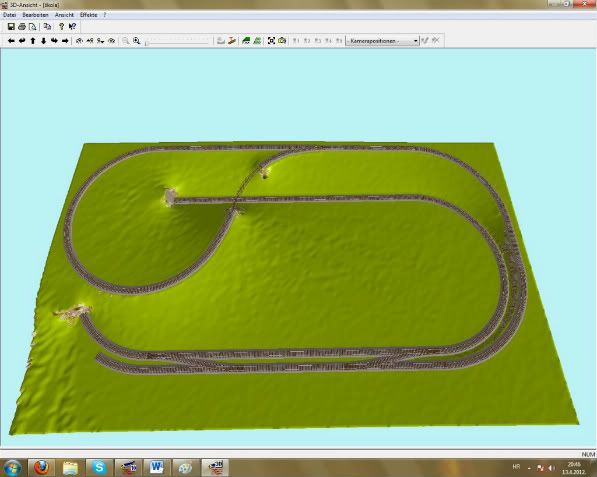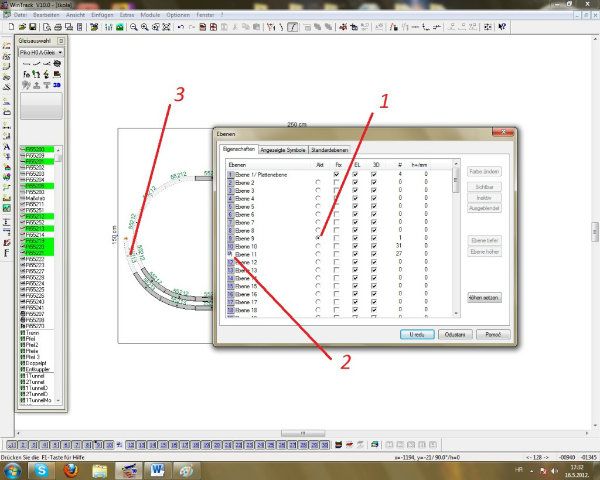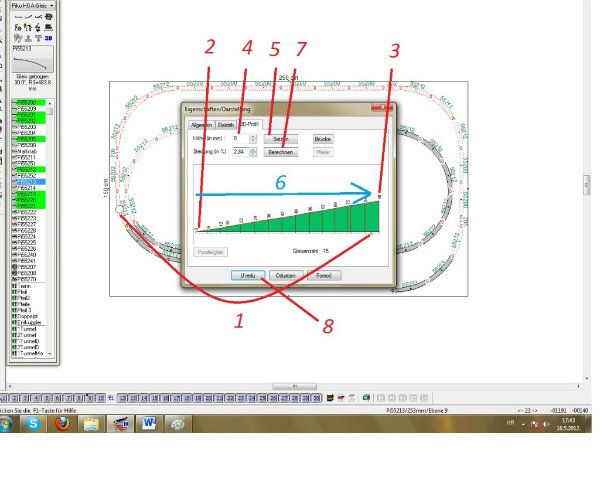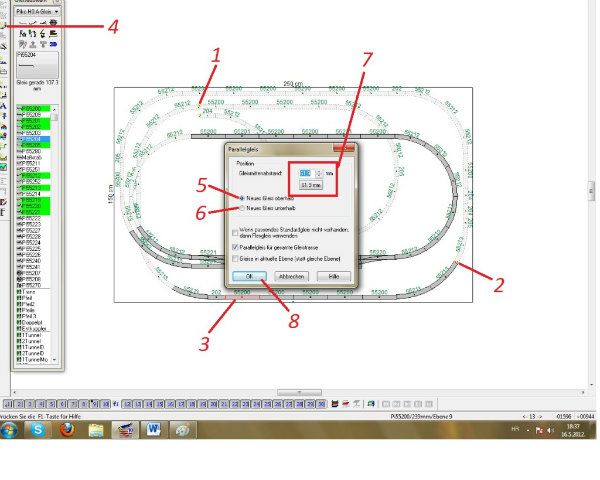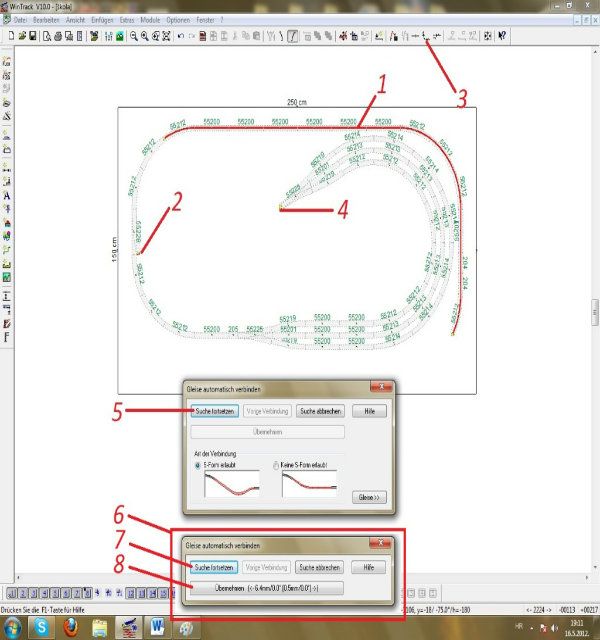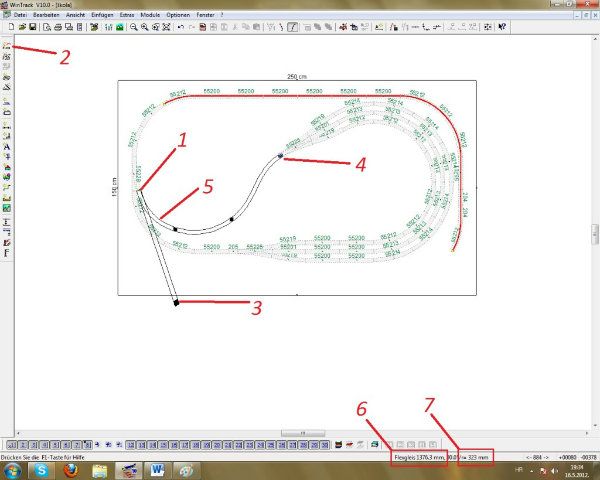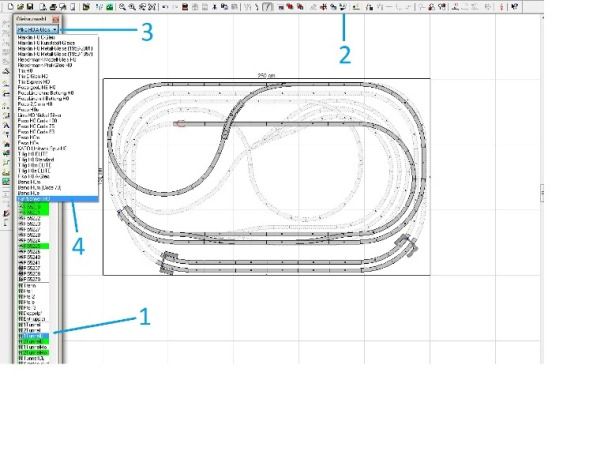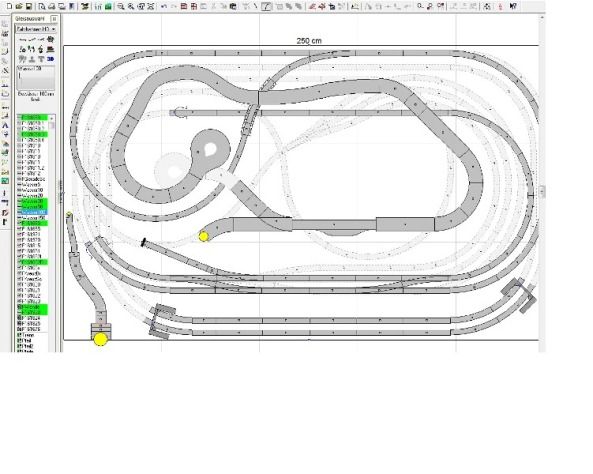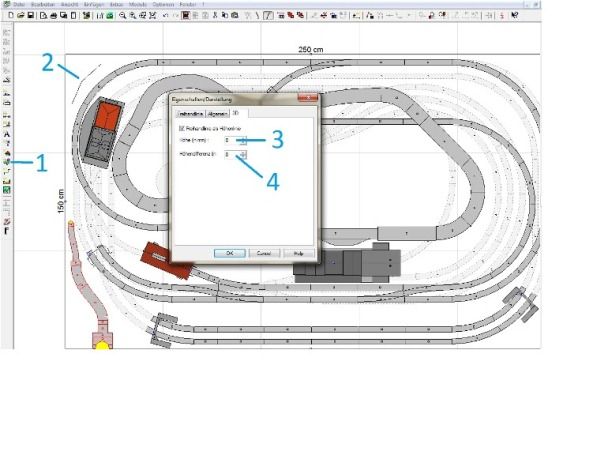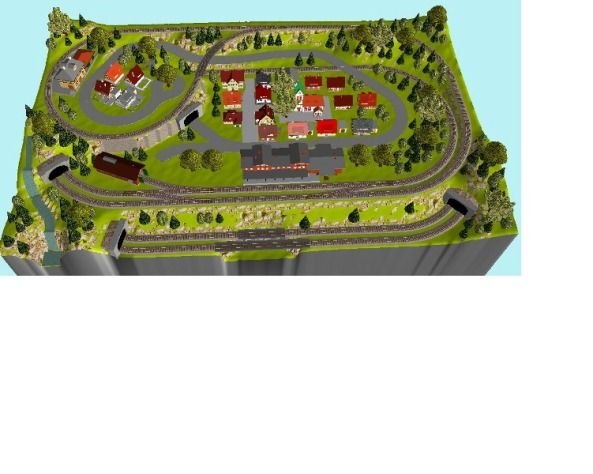Nakon što smo napravili prvi oval sad bi mogli ubaciti još malo pruge. Za manje crteže može se staviti sve na jedan layer ili nivo.
E sad čemu služi layer ili nivo. Na većim nacrtima u WT pogotovo gdje ima puno pruge, a da ne govorimo o cestama, rijekama i građevinama, sve se to ispreplete tako da se na kraju ništa točno ne razaznaje. Spremanjem određenih dijelova pruge po layerima tj. nivoima možemo koristiti opcije da se suvišni nivo mogu sakriti sa nacrta pa možemo vidjeti dio koji nas zanima, ili zbog puno pruge na nacrtu i lakšeg snalaženja djelove pruge možemo obojati.
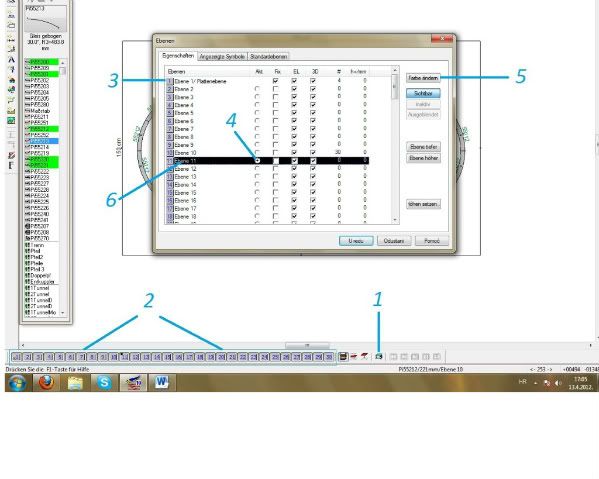
Layeri ili nivoi su u WT označeni na dnu programa br.2 Broj koji u gornjem ljevom kutu na listi layera ima kockicu je trenutno izabrani nivo. Bilo što, što se dodaje na crtež nalazi se u tom nivou. Zašto to govorim, jer ljevim klikom na neki broj na listi layera taj broj pobijeli i dobije sivu kockicu u ljevom kutu, a sve što je stavljeno na nacrtu pod tim nivoem postaje nevidljivo.
Klik na br.1 otvara nam se prozor sa izborom nivoa. Pod br.3 imamo listu nivoa, 1 nivo je uvijek nacrt površine. Nekad se zna desiti da kad se crta površina makete da to bude na nekom drugom nivo pa bi bilo poželjno ih prebaciti na 1 nivo.
Klik br. 4 tu označavamo koji ćemo nivo koristiti za daljnje crtanje makete. U ovom slučaju je to nivo 11. Zašto 11 a ne 9? Ako imate WT10 onda vam automatski otvara nivo 10 i tako počinjete nacrt ako bi te sad kojim slučajem uzeli nivo 9 a idete crtati uspon i pruga prelazi iznad pruge koja se nalazi na nivou 10, na nacrtu bi to bilo prikazano kao da ta pruga prolazi odispod pruge i evo optičke varke. Zato moramo voditi računa što nam se nalazi ispod nečeg a što iznad, da nama bude lakše pratiti nacrt a i drugima.
Pod br.5 imate mogućnost odabira boje za određeni nivo barem što se pruge tiče. Tako npr. znate da je nivo 5- zeleni, nivo 6 -narančasti, nivo -7 žuti itd.
Klikon na slova br.6 možete dati svoj naziv određenom nivou za lakše snalaženje.
Nakon što smo nacrtali gornji dio sa povratnom petljom vrijeme je da se ubace i visine na prugu.
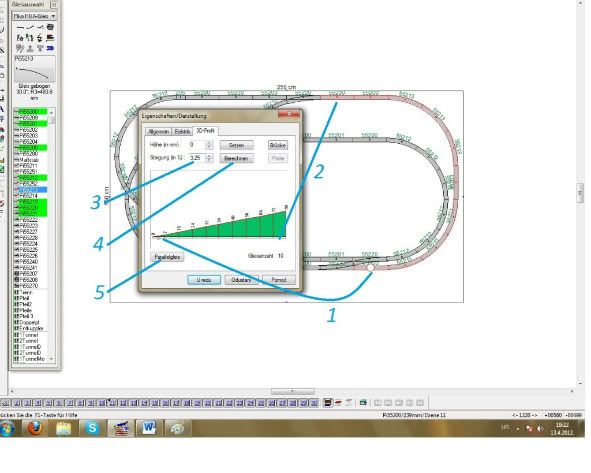
Duplim ljevim klikom izabiremo dio na koji ćemo ubaciti visinu. U ovom slučaju je to prva pruga poslje skretnice, nakom čega se otvara prozor sa informacijama o kliknutoj pruzi, tu izabiremo 3D-profil. U ovom slučaju nije bilo potrebno odvajati prugu za dio koji moramo dizati jer ide od skretnice do skretnice. Za skretnice se posebno ubacuju visine.
Br.1 je prikazan diogdje počinje uspon, za bolje snalaženje početne pruge obilježene su crvenim kružićem.
Br.2 je prikazan kraj dijela na kojem se ubacuje visina
Br.3 ubacuje se visina u % u ovom slučaju 3,25 onda klik br.4 ili ENTER Kad smo dobili željeni uspon klik na „U REDU“
Br.5 se koristi kad se radi visina za dupli kolosjek, najprije se ubaci unutarnja visina pruge jer je ona uvijek strmija, redosljedom kako je prije opisano, a za drugu vanjsku prugu nakon duplog ljevog klika, klik na br.5 i on automatski ubaci visinu da paše na unutarnju prugu.
Sljedeće je ubacivanje visine na skretnicu. Tu je isti postupak kao i za ubacivanje visine za prugu.
E sad, za povratnu petlju nema potrebe na nekim velikim visinama pošto je 90mm dovoljno da pruga pređe jedna preko druge. Zato je postupak sljedeći.
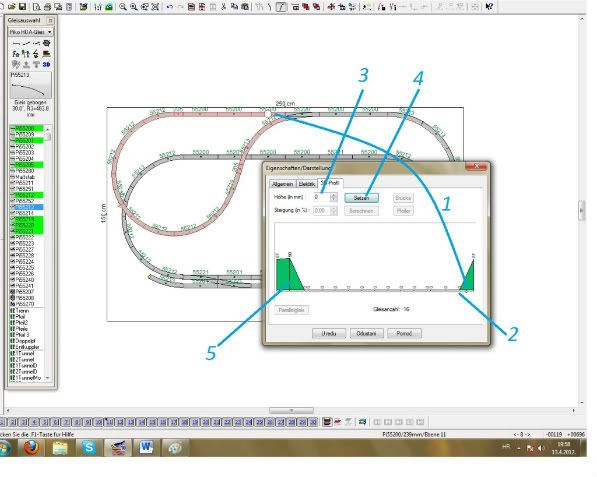
Nakon duplog ljevog klika na prugu, otvaranja prozora i odabira 3D-profila imamo sljedeće.
Br.1 imamo dio koji smo odabrali za početak i označeni su sa crvenim krugovima.
Pošto nam fale samo 3mm do željene visine dovoljno je ljevi klik ispod nule br.2
U prozor br.3 upisujemo visinu u ovom slučaju 90, pa zatim klik na br.4 ili ENTER.
To smo već napravili i na br.5
Sad smo dobili ovo.
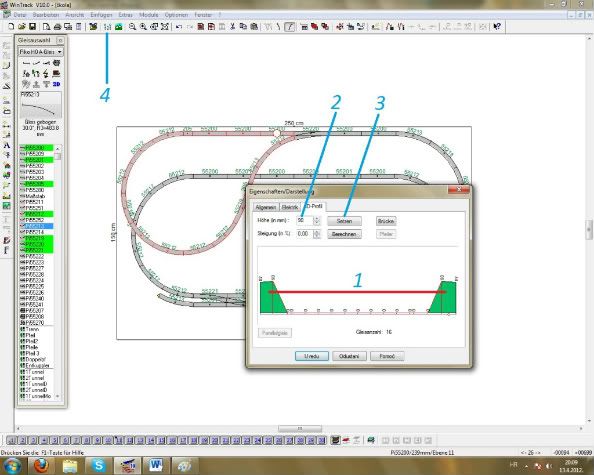
Da sad ne ubacujemo sve nule posebno, napravimo sljedeće.
Br.1 ljevi klik + držati i tako, povući crtu (crveno)kako je prikazano na slici nakon toga provijeriti visinu na br.2 ako odgovara (90mm) ako ne onda ubaciti visinu 90 i zatim klik br.3 ili ENTER
„U REDU“ i gornji krug je dobio visinu. Sve to se može provjeriti na klik br.4 gdje će vam na svakom spoju prikazati visinu.
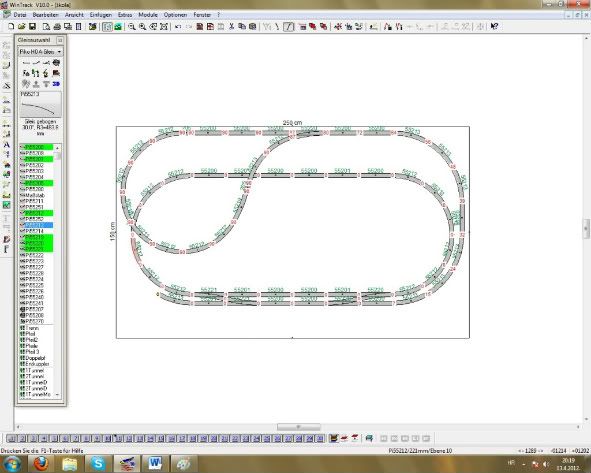
I još malo šminkanja.
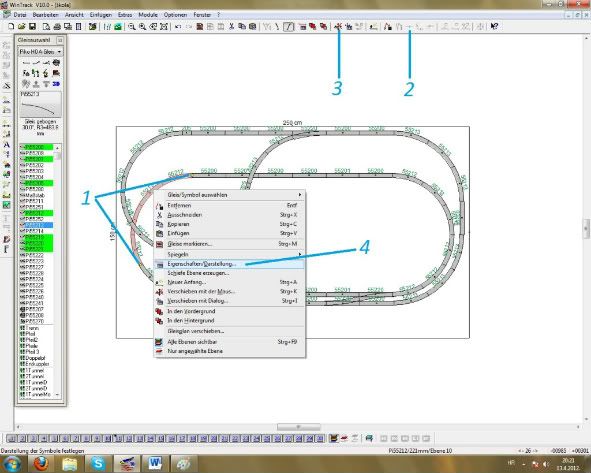
Sad kad bi htijeli ubaciti tunel na dijelu br.1 najprije odvojiti prugu br.2 kratica CTRL+E , na mijestima kako je prikazano na br.1
E sad, ljevi klik na jednu od 4 kom. pruge koje smo odpojili od ostalih, zatim klik br.3 opet se vraćamo kursorom iznad pruge koja je sad crvena( ako ste sve dobro napravili samo 4 kom. pruge su crveni, ako niste onda je kompletna pruga crvena to znači da negdje nešto nije odpojeno) kad se pojave 4 bijele strelice idemo ljevi klik pa desni. Otvara nam se novi prozor i sad klik br.4
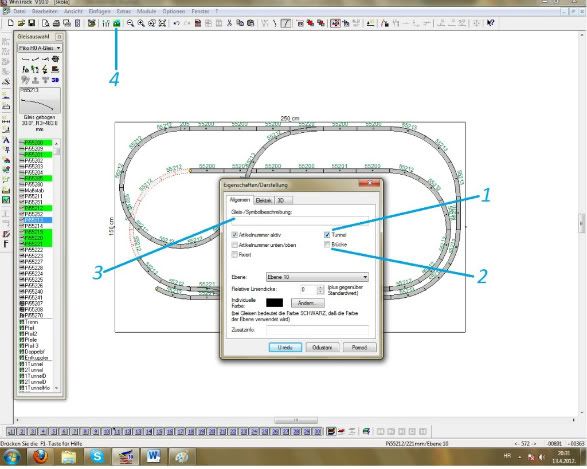
Otvara nam se novi prozor kojeg smo već imali prilike do sad vidjeti jedina razlika je što se sad informacije odnose na označene pruge to se vidi tako što nema informacije o pruzi u prozoru br.3.
Tu izabiremo što želimo da li tunel, br.1 kratica T + ENTER ili
Most br.2 kratica B + ENTER.
Za kraj spojite odpojene djelove pruge znate CTRL+E
Ako želimo samo jedan komad pruge staviti kao tunel ili most može se ovako dupli klik na željenu prugu izabrati tunel ili most i U REDU. Kod ovog pojavit će se isti prozor kao i gore samo u prozoru br.3 će biti info. o kliknutoj pruzi.
Nakon toga dio pruge na kojem je odabran tunel, postaje bijeli, a dio koji je odabran kao most dobiva kao neku mrežu sastrane pruge.
Nakon što smo ubacili i most na dijelu gdje se pruge sijeku idemo pogledat kao to izgleda u 3D klik br.4
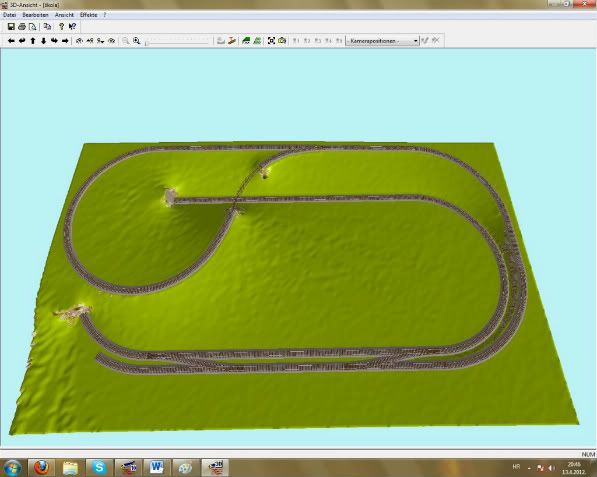
Ovo je bilo malo komplicirano za objasniti nadam se da ste se snašli, a ako ne slobodno pitajte.
Do sljedećeg puta kad će mo napraviti skrivenu stanicu i paradestrecke, marljivo vježbajte.